Una birretta di troppo con gli amici e quando rientrate a casa vi improvvisate maniaci della sicurezza, cambiando tutte le password di accesso al sistema. L'indomani, passata la sbornia, scoprite con disperazione che non potete più utilizzare il vostro PC, in cui conservate i progetti degli ultimi sei mesi..
Uno scenario alquanto improbabile, ma può succedere anche ai più organizzati di smarrire la password di sistema. Per i sysadmin o chi fa assistenza inoltre, potrebbe essere tedioso dover rincorrere i clienti per conoscere la password di accesso. Tante situazioni, un unico denominatore: come accedere al sistema operativo senza conoscere la password? Nel corso dell'articolo vedremo una guida passo-passo su come aggirare questo ostacolo, ma mettiamo in chiaro un paio di cose per chi desiderasse utilizzare questo trucchetto per fare danni, sabotare o rubare dati sensibili:
![]()
- Accedere ad un sistema senza autorizzazione è una violazione punita dalla legge
- Per poter effettuare questa procedura, dovrete aver accesso fisicamente al sistema: non è possibile operare da remoto
- Esiste un piccolissimo margine di errore nella procedura, che potrebbe precludere per sempre l'accesso al sistema, con relativa perdita delle informazioni ivi contenute
- L'utente legittimo si accorgerà al primo login che qualcuno è entrato nel sistema
- È necessario un po' di tempo e un pochino di impegno tecnico: dovremo riavviare il PC e avviarlo utilizzando un floppy/CD di boot
Benché esistano numerose utility sul mercato, abbiamo scelto la soluzione open source "Offline NT Password & Registry Recover" che, oltre ad essere gratuita, ha dato ottimi risultati, è relativamente semplice e lineare, si è rivelata compatibile sia con tutti i sistemi operativi Microsoft.
Compatibilità
La tecnica proposta è stata testata con
- Windows XP Service Pack 0/1/2/3
- Windows Vista Service Pack 0/1
Stando alla documentazione, dovrebbe funzionare anche con
- Windows NT
- Windows 2000 Service Pack 0/1/2/3/4
- Windows Server 2003 Service Pack 0/1/2
Compatibilità Filesystem
Non vi sono limitazioni inerenti il filesystem in uso. La procedura funziona con
- NTFS
- NTFS compresso
- FAT32
Pronti, si parte
Scaricate il file Password Editor.zip allegato.
L'archivio conterrà una immagine CD in formato ISO, che dovrà essere masterizzata su un supporto CD-R oppure CD-RW utilizzando la solita procedura.
Contestualmente all'ultimo aggiornamento dell'articolo abbiamo rimosso dall'archivio la versione per floppy del programma: come abbiamo documentato, i floppy sono ormai supporti estremamente instabili, e la procedurapotrebbe essere totalmente compromessa se il floppy fosse danneggiato.
In caso di necessità, la versione per dischetto può essere recuperata dal sito ufficiale.
Una volta ottenuto il vostro CD bootante, inseritelo nel lettore e riavviate il computer: impostate ora il vostro supporto come unità di avvio principale e attendete qualche istante..
Il PC mostrerà a video una serie di informazioni: è il cuore Linux contenuto nel CD-ROM che si carica.
Nota: con la dicitura digitare x utilizzata nel prosieguo intendo premere il tasto corrispondente sulla tastiera, sottointendendo inoltre che dopo aver inserito ogni comando venga premuto il tasto Invio sulla teastiera.
Passo 1
Una volta che tutto sarà pronto, vi verrà chiesto di selezionare la partizione che contiene l'installazione di Windows: solitamente l'automatismo impiegato rileva il tutto correttamente, e sarà sufficiente premere Invio.
Se così non fosse, premete il numero associato alla partizione corretta dalla tabellina in alto, e quindi invio.
Passo 2
Come dicevo ad inizio pagina, questa procedura vi permette di recuperare l'accesso sia che il sistema sia installato su una partizione FAT32 sia su NTFS: il programma proverà ad accedere ai due diversi formati, mostrando degli errori quando utilizza il metodo sbagliato: niente di cui preoccuparsi!
Passo 3
Dov'è il registro? A meno che non abbiate cambiato il percorso standard del registro con qualche trucchetto, il percorso proposto, windows/system32/config, andrà bene e dovrete solo premere invio.
Passo 4
Il registro di sistema è diviso su più file: il programma vi chiede quali parti volete caricare. Premete invio per specificare quelle di default, in cui è contenuta la password.
Passo 5
Il programma permette di effettuare anche altre operazioni legate alla modifica del registro di configurazione, ma scegliamo 1 per il recupero.
Passo 6
Vi verrà proposta una lista di tutti gli utenti presenti sul sistema: digitate il nome dell'utente per cui volete recuperare la password, facendo la massima attenzione a rispettare le maiuscole-minuscole.
In questo caso ho digitato Zane per recuperare la mia password.
Passo 7
Dopo una serie di informazioni sul profilo che avete scelto, vi verrà chiesto di inserire una nuova password: fino a qui abbiamo fatto intendere, per semplicità di esposizione, che fosse possibile "recuperare" la password: questo in realtà non è possibile utilizzando Offline NT Password & Registry Recover.
Il nostro programma permette però di cancellare la vecchia password dimenticata e sostituirla con una nuova: per agire nel metodo più sicuro possibile, digitate * (asterisco): per farlo, premete Shift + 8 (il programma "pensa" in americano). Questo eliminerà la password smarrita, consentendo l'accesso senza parola d'ordine.
Il tool chiederà quindi la prima di molte conferme: rispondiamo y
Passo 8
Se la linea sottostante riporta Changed!... siamo a posto, l'operazione è (virtualmente) riuscita!! Nei prossimi passaggi la finalizzeremo.
Passo 9
Digitiamo ora ! (ottenibile con Shift + 1)
Passo 10
Siamo di nuovo al menu principale, ora q
Passo 11
Ci viene proposto un rapporto di quello che è stato modificato: accertatevi che vi sia solo
- # hive
- 0
OK
Se così non fosse, avete premuto qualche pulsante di troppo, premete il tasto "reset" sul computer e ricominciate da capo.
Passo 12
Ultimo passaggio: tutte le operazioni svolte fino ad ora sono solo "virtuali": digitando y diventeranno effettive!
Passo 13
Il programma lavorerà qualche istante, mostrando una schermata simile alla sottostante: come potete notare sono presenti anche alcune righe di errore, che possono tranquillamente essere ignorate.
Molto bene, l'operazione è conclusa, ora potete verificare come è andata: incrociate le dita, estraete il CD-ROM e premete ctrl+alt+canc per riavviare il sistema.
Passo 14
Entro pochi istanti dovremmo trovarci davanti alla schermata di verifica integrità del disco: è tutto normale.
Conclusa la verifica, vi verrà proposta l'abituale schermo di benvenuto di Windows XP: digitiamo/scegliamo il nostro utente, e lasciamo vuoto il campo password.
Non è stato difficile, vero?
Alcune considerazioni
Innanzitutto non posso che fare tantissimi complimenti a Petter Nordahl-Hagen, autore del tool, che è riuscito in quella che a livello tecnico è un'operazione estremamente complessa quanto delicata.
In secondo luogo faccio vivissimi complimenti anche a Microsoft per la falla di sicurezza: automatizzando questa procedura con valori standard (non è affatto difficile per un buon programmatore, poiché molti valori sono invariabili su tutte le macchine, il programma lavora in modo sequenziale ed è disponibile il codice sorgente) in una manciata di secondi è possibile avere accesso ad una macchina Windows: in un sistema chiaramente disegnato per la multi-utenza si tratta di un problema non da poco.
Questo porta quindi ad una riflessione importante: come posso proteggere i miei file da occhi indiscreti? Beh, d'ora in poi bisogna abituarsi a pensare che, usando Windows, il nostro sistema può essere accessibile da chiunque, e che chiunque può modificare tutte le impostazioni a suo piacimento.
È possibile aggiungere un livello di sicurezza aggiuntivo ("quanto robusto", è però ancora tutto da vedere..) a documenti sensibili tramite una apposita funzione di Windows chiamata EFS (Encrypting File System), presente però solo nella versione Professional di Windows XP: una volta azzerata la password, questi documenti diverranno del tutto inutilizzabili fino a quando la password originale non verrà ripristinata.

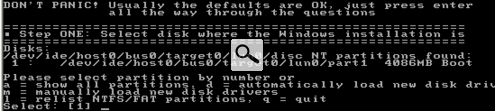
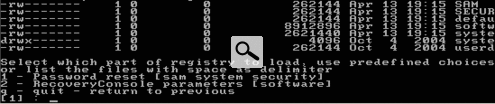


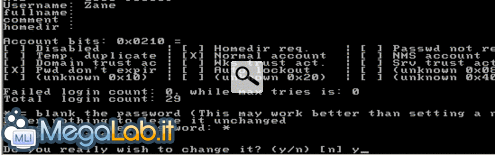
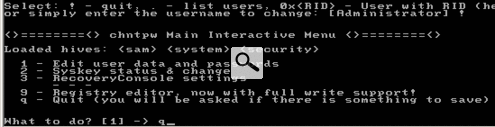
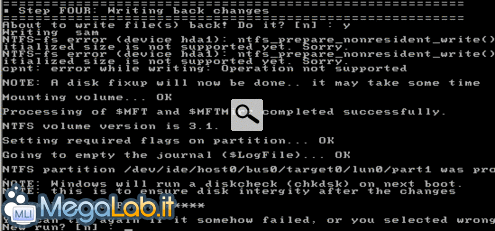

Nessun commento:
Posta un commento