Qualsiasi sistema operativo, dopo anni o mesi di utilizzo, inizia ad accumulare vari "avanzi" di installazioni di programmi e quant'altro: quindi, in parole povere, inizia a rallentare. Per ovviare a ciò esistono vari tool per migliorare le prestazioni di Ubuntu.
Step uno: pulizia dei pacchetti lingue obsoleti
Come prima cosa apriamo il terminale (Applicazioni -> Accessori -> Terminale) e installiamo il programmalocalepurge tramite questo comando sudo apt-get install localepurge (se ci viene richiesto inseriamo la password di amministratore).
Questo applicativo non fa altro che eliminare i pacchetti delle lingue che noi non utilizziamo.
Durante il processo di installazione ci apparirà una schermata che ci chiederà di selezionare le lingue da mantenere: nel mio caso ho selezionato Inglese (en) e Italiano (it), semplicemente premendo la barra spaziatrice. Infine premiamo Invio. Questa procedura di pulizia permette di recuperare molto spazio, specialmente se abbiamo installato molti programmi.
Finita l'installazione per iniziare a utilizzarlo basta aprire il terminale e digitare sudo localepurge. Questa operazione è completamente automatica.
Step due: puliamo lo strumento apt-get
Per pulire il potente strumento da linea di comando apt-get basta digitare nel terminale sudo apt-get purge (per visualizzare i pacchetti inutilizzati) e in seguito sudo apt-get autoremove (per eliminarli).
Step tre: Bleachbit, il "CCleaner di Ubuntu"
Se vogliamo fare tutto in automatico, senza digitare un comando, possiamo affidarci a BleachBit: scaricabile dall'Ubuntu Software Center o tramite comando:sudo apt-get install bleachbit. Una volta installato lo ritroveremo in Applicazioni -> Strumenti di Sistema ed è disponibile in due varianti: standard eamministratore, la seconda dato che si avvierà come root potrà scansionare più a fondo il sistema, zone in cui l'utente standard non può arrivare; ma è risaputo che più a fondo scansioni il sistema più danni potresti causargli, quindi prestate molta attenzione.
Una volta avviato ci apparirà una schermata come questa:
Il programma si presenta senza fronzoli con un'interfaccia molto pulita, simile a quella di CCleaner. Non dobbiamo fare altro che selezionare le parti da pulire e cliccare su Anteprima, per vedere gli avanzi, e in seguito su Elimina.
Step quattro: installiamo Preload
Apriamo il terminale e digitiamo sudo apt-get install preload. Preload è un programma che monitora i software che utilizziamo più spesso e ne facilita il caricamento in memoria, rendendo i tempi d'avvio più rapidi.
Una volta installa non dobbiamo fare nient'altro: perché il programma resterà in memoria e monitorerà il sistema.

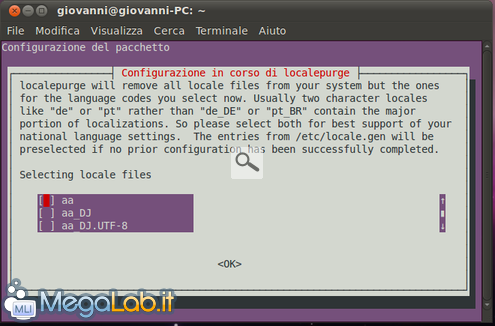
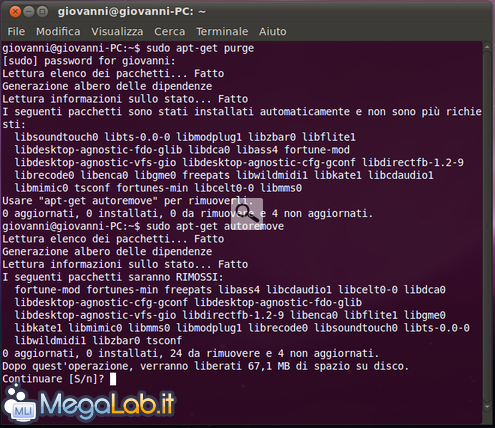
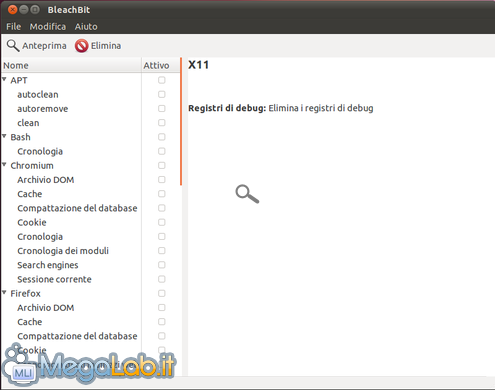

Nessun commento:
Posta un commento